 Online: 30678
Online: 30678
Excel > Back to Basic
Protect file in Excel
How to protect & unprotect MS excel file?
In the previous post, we learnt about how to take print out from MS Excel and setup page properties. In this post, we shall learn about how to protect a excel workbook (file) so that it requires a password to open.
To create a password protected file, first open that file int he MS Word and go to File > Save As. Now click on Browse button that comes when you have selected Computer in the left panel (Look at the picture below).
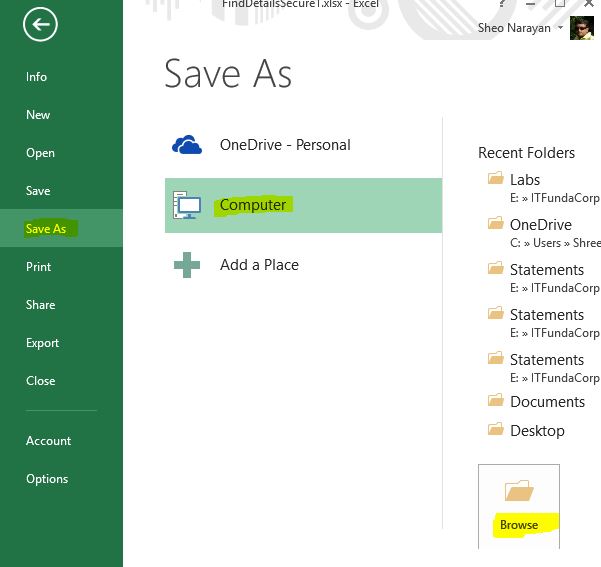
On the Save As dialog box, navigate to the folder where you want to save the file. Give a new name and before you click on Save, click on 'Tools' dropdown just beside Save button. Choose 'General Options...' from the 'Tools' dropdown.
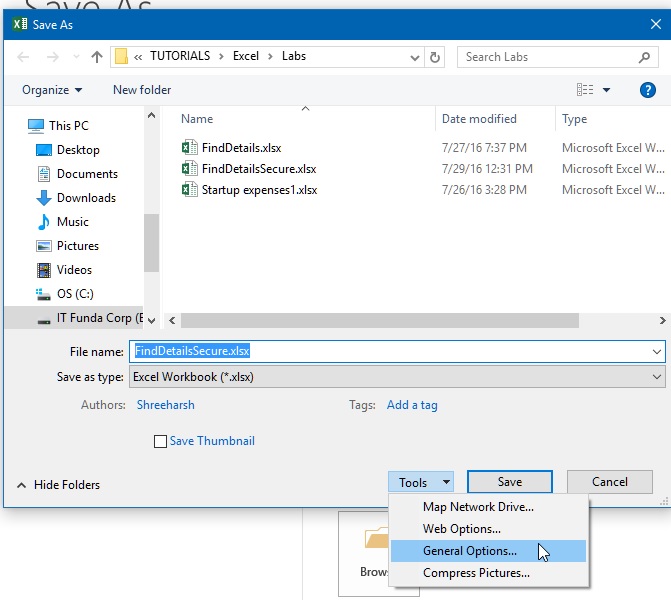
that will open 'General Options' dialog box as shown below. Here we can create two passwords
- Password to open: will be asked when user tries to open the excel file
- Password to modify: will be asked at the time of opening the file but after Open password to make sure that this user has modify permission also to the file. If modify permission is not supplied correctly, the file is opened in Read Only mode.
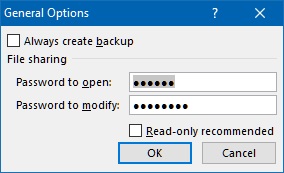
You must have noticed a 'Read-only recommended' checkbox above OK button. This is used to suggest the user that the author of the file has recommended to open the file in read only mode.
How to open the protected file in MS Excel?
To open the protected file, use the same approach as if you are opening a normal MS Excel file. However, before completely opening the file, Excel asks you for the password dialog box as shown below.
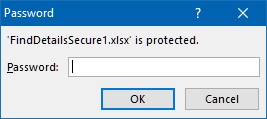
Supply the password (if both Open and Modify password are given, two dialog box appears) and click OK. Your file should be opened in the Excel.
In case you have checked the 'Read-only recommended' check box, user would be presented wtih following alert also.

Other way of protecting MS Excel file
The other way of protecting the MS Excel file is by going to File menu and click on Info tab in the left as shown in the picture below.
Click on Protect Workbook button to show the dropdown and then select 'Encrypt with Password'.
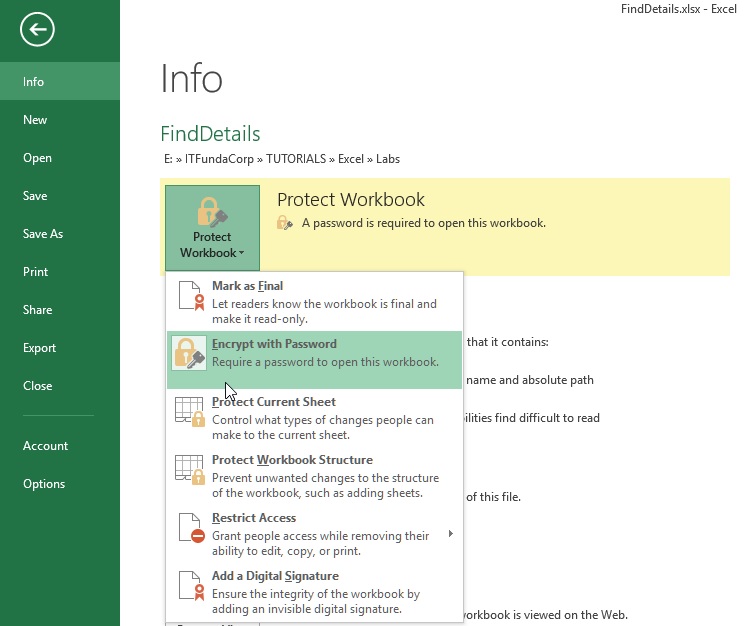
that shows below dialog box. Enter password and click OK.
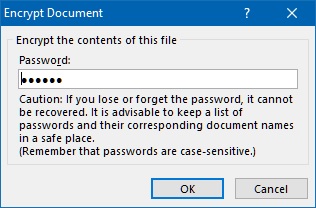
Next time, you try to open this file you will be presented with the password dialog box and you will have to enter password to open this.
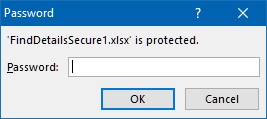
The benefit with the 1st approach was that you can ask for Open and Modify password both. Here once the file is open, user will be able to modify the file also.
Quickies 
- What is the difference between Open and Modify password?
Answer: No difference as both are password . Okay, the Open password is the combination of both; Modify and Open. The modify password is just an extra layer of protection. In case you do not want everyone to modify the file (for them, the file will open in Read Only mode) but you want few user having password to modify the file.
. Okay, the Open password is the combination of both; Modify and Open. The modify password is just an extra layer of protection. In case you do not want everyone to modify the file (for them, the file will open in Read Only mode) but you want few user having password to modify the file.
How to unprotect the workbook in Excel?
Unprotecting the workbook is simple. Just follow the Protect approach and on the password dialog box, remove the password and click OK.
Views: 5077 | Post Order: 12










