 Online: 30069
Online: 30069
Excel > Introduction
Cell Range in Excel
What is range and how to select, fill, copy-paste, move, insert rows and columns in MS Excel?
What is Cell in MS Excel?
Cell in MS Excel is the intersection between a row and a column on spreadsheet. Cell is denoted by its Column and Row number on the spread sheet.
Look at the picture below, the bordered (selected) cell is denoted by A1 (A is the column and 1 is the row). Same applies to other cell as well.
To quickly know what cell you are on, simply look at the top-left side just above the spreadsheet. In picture below, the cursor is on column D and row number 17 so 'D17' is being displayed. By default that cell is active and ready to be edited with keyboard or mouse.
How to select a specific column in MS Excel?
To select a specific column in MS Excel, simply click on the column header (top of the sheet). Look at the picture below for an example. To select D column, move cursor to D column header (the mouse cursor would change to downward black arrow) and click, the entire D column should get selected.
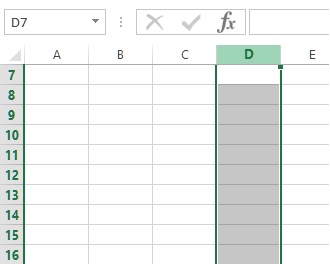
How to select a specific row in MS Excel?
To select a specific row, go to the header of the row (in the left side) and click the row number. To select 6th row, click on 6th row header as shown in the picture below.
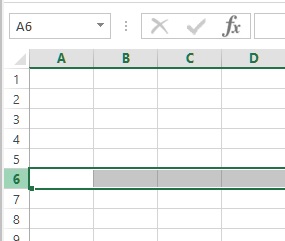
How to select range of cells in MS Excel?
With mouse - To select range of cells (eg. B2 to C6), click on B2 first and then drag the mouse to C6 (by holding the mouse key).
With keyboard - Instead of dragging with mouse, we can also select range of cells using Keyboard. Simply use arrow keys to move to the starting cell and while holding the shift key, use arrow keys to move left and right to select desired range of cells.
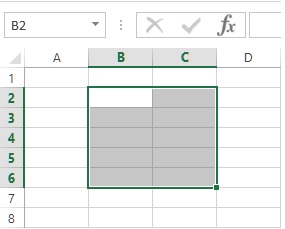
How to select multiple individual cells in MS Excel?
To select multiple individual cells, click on first cell and then hold CTRL key and then click on each cell to select.
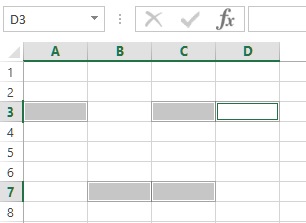
How to automatically fill a value in range of MS Excel cells?
To fill a particular value in range of cells, write down the value (in this case 8) in the cell and then hold the bottom-right corner of the cell (the mouse cursor becomes '+') and drag to rows or column you want to fill with this value.
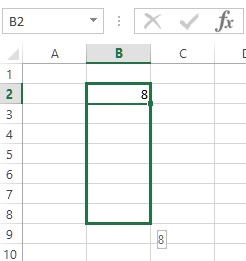
The result would be like below.
How to fill pattern of values automatically in MS Excel cells?
- To automatically fill numbers in ascending order -
Write down first 2 numbers in 1st and 2nd row from where we want to start. Select both cells and drag to rows or columns by holding the bottom-right corner of the 2nd cell.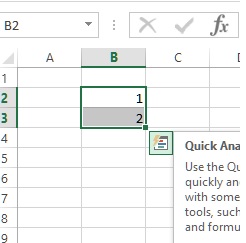
The result would look like this.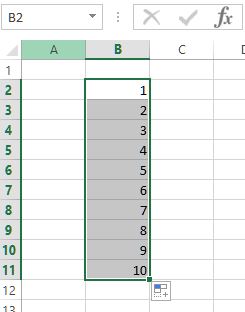
- To write table of a specific number automatically -
To write table of any number in MS Excel, write first 2 values as shown below and then hold the bottom-right corder of the 2nd cell and drag.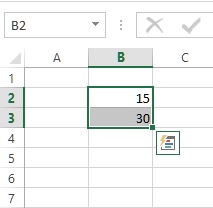
Here is the result.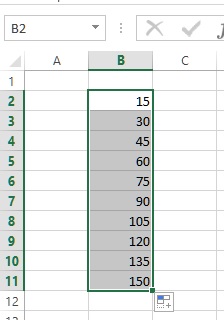
- To automatically write range of dates -
To automatically fill the range of dates, write the first date in a cell and then hold the bottom-right corder of the cell and drag.
The result would be like this.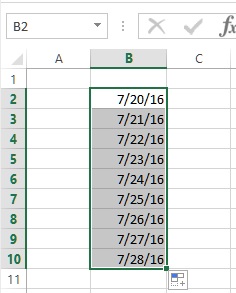
- To writing day of week & month name automatically -
To automatically fill day and month in MS Excel, write a day or month in a row as displayed below.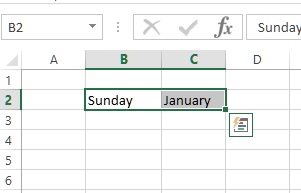
Now, hold the bottom-right corner of the selected cells and drag. The result would be like this.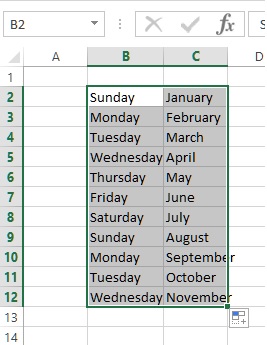
We could have done this individually to week day and month name also.
Play more ...
Can you try following
- Writing the number in descending order - from 10 to -5
- Writing dates in descending order - today to 1 week back
- Writing repeatative values a (in C1) and b (in C2) to cell C3 (a), C4 (b), C5 (a), C6 (b) etc.
How to move range of cells in Excel?
To move range of cells in the Excel, select the cell by clicking and dragging. Selection of cells can be achived using Keyboard also (use Shift+Arrow keys).
Now click the border of the selection as shown in the picture below and drag to the new location.
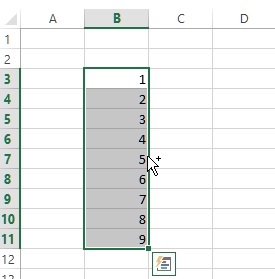
The result will be like this.
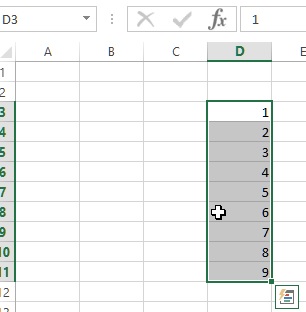
How to copy range of cells to new location in Excel?
To copy the range of cells values to new location, follow move approach as above & hold the CTRL key while dragging to new location. This will keep the original values as it is and copy those to the new location.
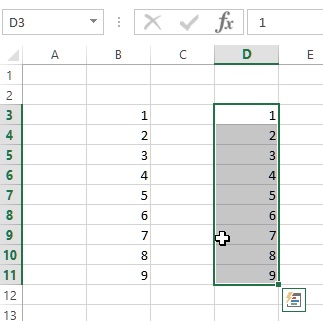
The same can be achived using typical Copy-Paste appraoch also.
Select the range of cells to copy and press CTRL+C (or right click and select Copy) and then go to the target location and Press CTRL+V (or right click and select Paste) as shown in the picture below.
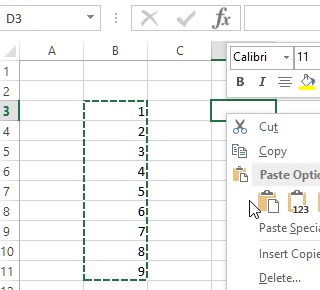
How to insert rows and columns in Excel?
Inserting row
To insert a row in between, select a row after which we want to insert a row (click on row header to select the row) and right click and then select Insert from context menu.
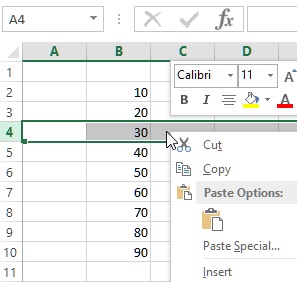
The result will be like this.
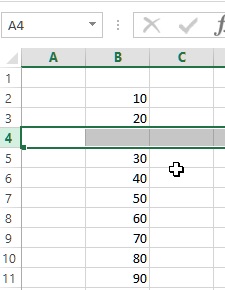
To insert multiple rows in between, select multiple rows (by selecting a row and dragging mouse over other rows) and then Insert.
Inserting column
To insert a column, first select a column by clicking on the column header and right click. Select Insert from the context menu.
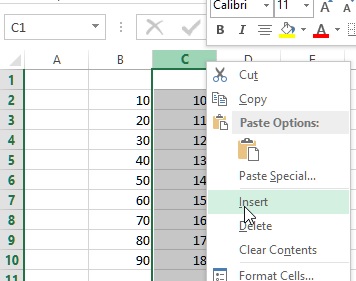
The result would be like this.
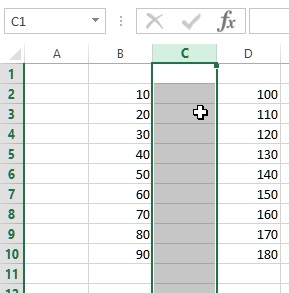
To insert multiple columns, select Multiple columns (by selecting a column and dragging mouse over other columns) and then Insert.
Views: 8384 | Post Order: 2










