 Online: 13092
Online: 13092
Excel > Back to Basic
Ribbon (Toolbars) in Excel
How to customize Ribbons, Toolbar in MS Excel?
What is Ribbon in MS Excel?
Ribbon is MS Excel is nothing but a placeholder on which Tabs exists. Look at below picture, we have HOME, INSERT, PAGE LAYOUT .... etc. tabs on a panel and that panel is called Ribbon  .
.
Each tab has it's relevant commands in the form of Toolbar icon that does a certain work. HOME tab has most frequently used toolbar icons.
What are display options of Ribbons?
In a way, Ribbon is better than traditional menu systems as most of frequently used commands are just one click away. However sometimes it is annoying to see the big horizontal ribbon bar that occupies almost 1/5 of the screen height.
To see the Ribbon display options, click on the icon (Ribbon Display Options) at the top-right side of Excel screen as shown below.
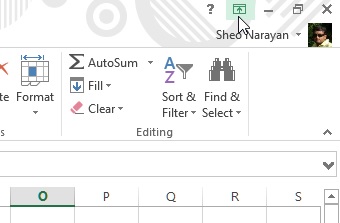
that shows Ribbon Display Options menu as shown below.
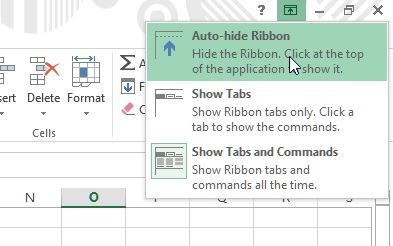
Let's see what options are there
- Auto-hide Ribbon - clicking this will hide the Ribbon (and maximize the Excel window, if not already maximized) when you started working in the spreadsheet. When you click on the top-bar as displayed in the picture below, the ribbon appears.

- Show Tabs - This only shows the tabs (not the commands icon). However, clicking on Tab shows that tab commands. When you start working on the spreadhseet, the command disapears.
This can also be achieved using 'Collapse the Ribbon' option from the context menu (right click on the Ribbon) of the Commands bar.
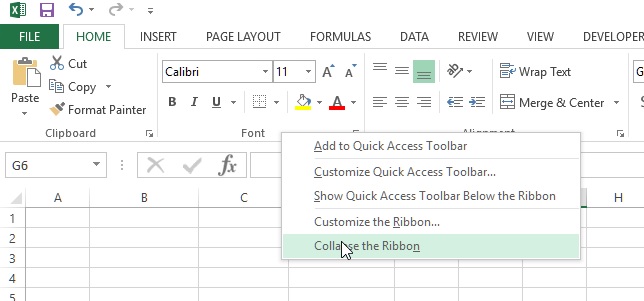
- Show Tabs and Commands - This is the default display option of the Ribbon. This displays the tabs and commands always (In India, we call it 24*7
 ).
).
How to customize the Ribbon in MS Excel?
To customize the Ribbon, right click the ribbon and select 'Customize the Ribbon'.
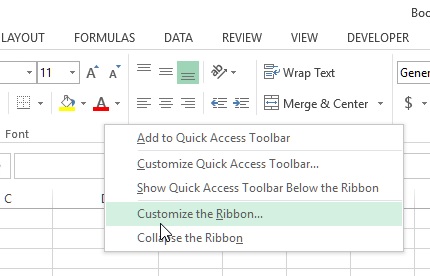
This shows below dialog box. Note that you would not be able to customize the default tab and its group.
How to create a new tab?
To create a new tab, click on the 'New Tab' button and enter the Display name (in this case 'Your Tab', look at the picture below) in the Dialog box that appears. This will create a new tab. To rename the default name, click on 'Rename' button by selecting new tab.
How to create a group in the tab?
Now we need to create a custom group under that tab (we can't directly create command under tab). Select the newly created tab and click on 'New Group' and then click on 'Rename' button again and select an Icon and give custom name to that group.
Now, select the commands to be added to that group from List of commands and click 'Add >>' button. To remove, just click '<< Remove' by selecting the command from right side List.
The newly created tab looks like below
The position of the tab can be changed by using Up and Down arrow at the right side of the dialog box.
How to remove custom commands, group and tabs?
To remove custom added commands, group and tabs; simply select them and click on '<< Remove' button.
How to remove all custom added tabs at once?
To remove all customization in the tabs, click on 'Reset' button and select 'Reset all customizations' from the dropdown menu as shown in the picture below.
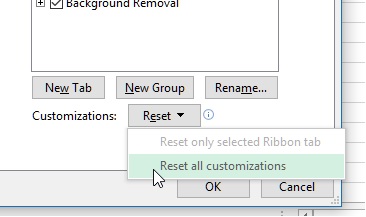
How to create a new group in custom or default tabs?
To create a new group in the default tabs, follow exactly the same appraoch as explained above.
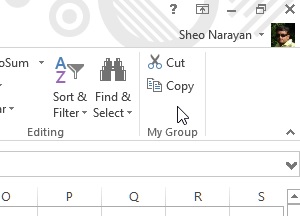
How to customize the Quick Access Toolbar?
Quick Access Toolbar is the top most bar, you see on the Excel screen.
Look at the first three options from context menu of the Ribbon.
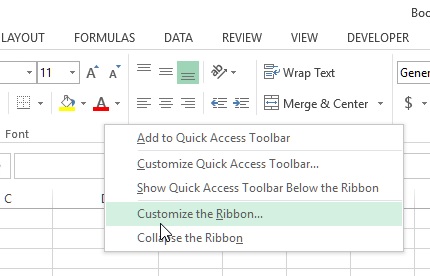
- Adding a command to Quick Access Toolbar
To add a command to Quick Access Toolbar, right click on the command and select 'Add to Quick Access Toolbar'.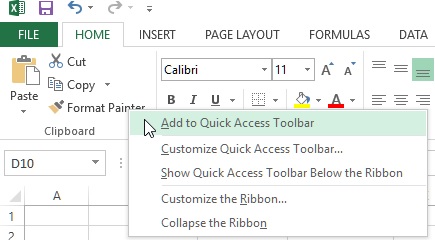
That will add the command and it looks like this. - Removing a command from Quick Access Toolbar
To remove a command from Quick Access Toolbar, right click on command of Quick Access Bar and select 'Remove from Quick Access Toolbar'.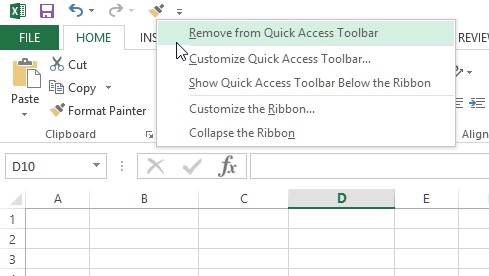
- Customizing the Quick Access Toolbar
To customize the Quick Access Toolbar, simply choose the 2nd option from Ribbon Context menu 'Customize Quick Access Toolbar ...' and use 'Add >>' or '<< Remove' button to add or remove the commands to the Quick Access Toolbar.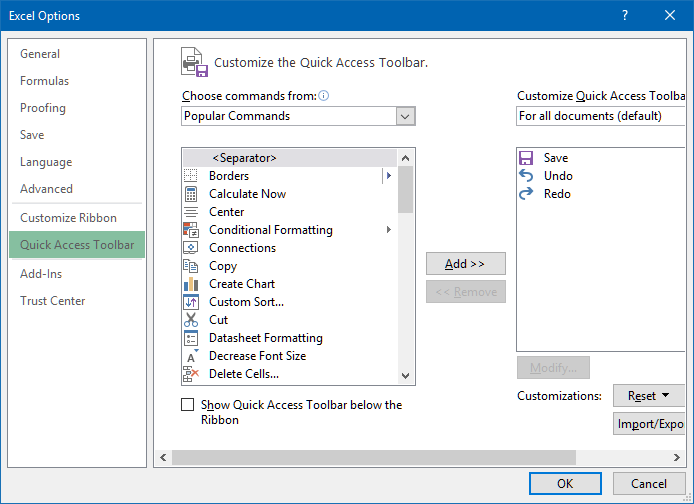
- Shifting the position of Quick Access Toolbar
To shift the position of the Quick Access Toolbar, select 3rd option (Show Quick Access Toolbar Below the Ribbon) from the Ribbon context menu and that shifts the position.











