 Online: 8967
Online: 8967
Excel > Functions
Text to columns in Excel
How to convert csv data into columns in MS Excel?
In previous post, we learnt about seprating string from sepecific characters in Excel. In this post, we shall learn about converting CSV (comma separated values) data into columns in Excel.
This post is equally helpful in case data is not comma separated but simicolumn, space, tab or any other characters separated.
In below example, we have a comma separated data from A1 to A5. Select all the rows and select 'Text to Columns' command from DATA tab on the ribbon.
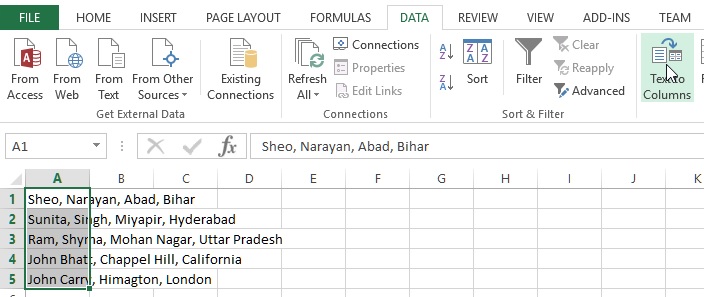
This opens up 'Convert Text to Columns Wizard' as shown below. In this wizard, select the file type/data type we have to convert to. We have comma delimited / seprated data so let the 1st radio button selected.
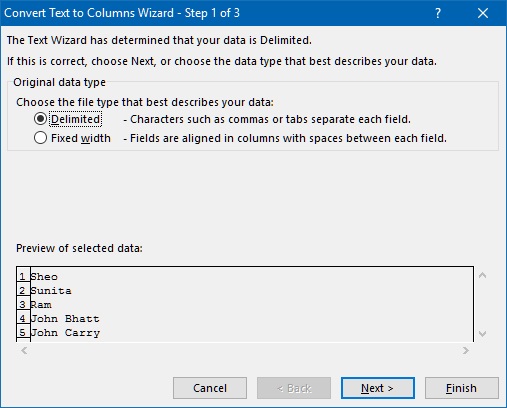
Now select the delimited character from 'Delimiters' list. As our data is 'Comma' seprated so check the 'Comma' checkbox. We get preview of our final data below under 'Preview' box. If it is looking good press 'Next >' else adjust the data or Delimiters.
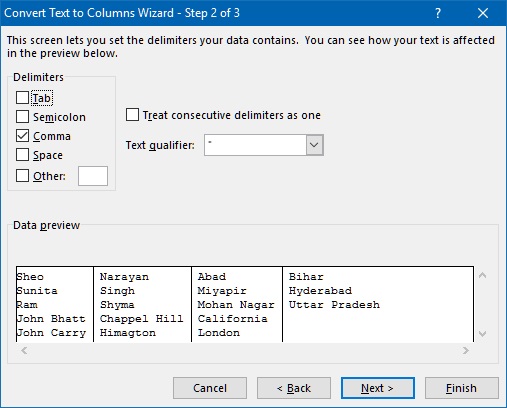
Now, choose the data type of each column. Select column heading and then choose the data type from 'Column data format' heading to format that column data.
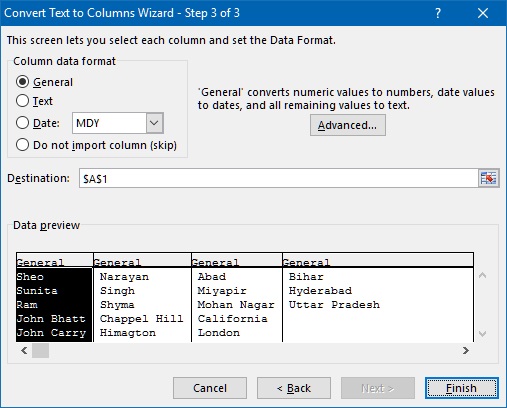
Now press 'Finish' button to show the formatted data at the same place like below.
Quickies 
If we want formatted data to appear at some other location, click right side icon of 'Destination' textbox and select the target cell. Now, clicking 'Finish' will bring the formatted data to the new location.
Views: 5138 | Post Order: 28










